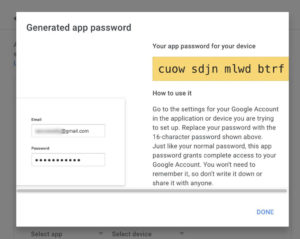Disclaimer: This is not a supported or stable workaround and should only be used for temporary purposes. This “hack” applies to domains that are not using email hosting.
Gmail trick showing how to use your domain for the reply-as email in a free Gmail account
While I have no problem with spending money on the critical part of my business which is email hosting, there are times where I have needed a temporary fix to be able to send emails through a free Gmail account from a custom domain. For this purpose, I found a workaround that makes it possible. However, because it isn’t a supported function, the settings can change at any moment when Google updates their processes.
But for the times you want to be able to implement this workaround, I’ve provided the steps to take here (still working in March 2022). We’ll assume you already have a personal Gmail account setup for email.
Step 1: Purchase and Forward Domain
Purchase your domain from a registrar (I use NameSilo). Once you’ve purchased your domain, set it up to forward an email address to your personal Gmail account.
Step 2: Gmail 2-step Verification
In your Google Account, set up 2-step Verification. You’ll find this in Manage Google Account when you click on your image or logo icon in the top right corner after you’ve logged into Google.
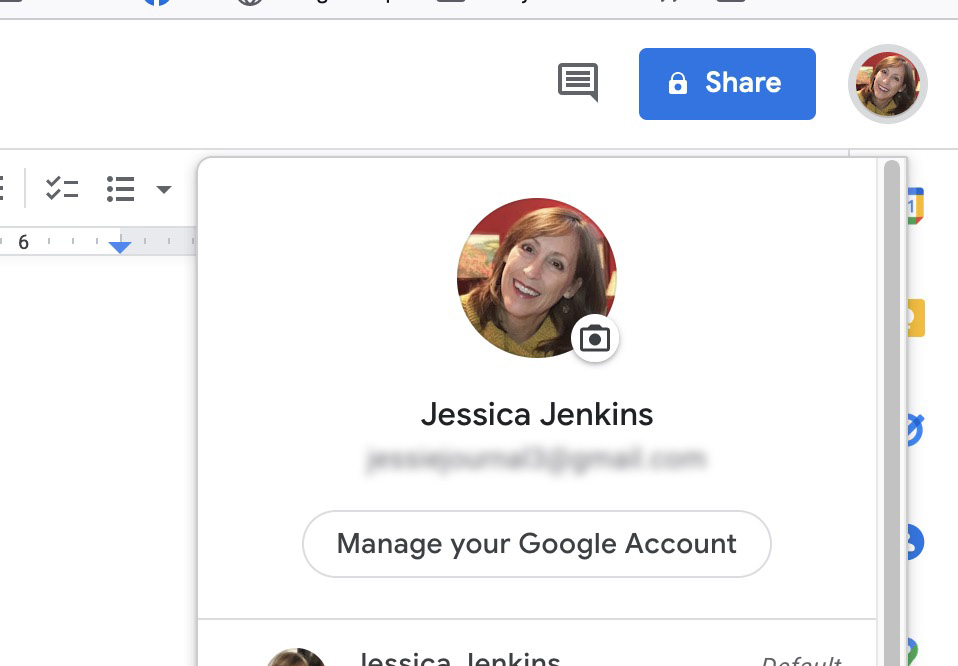
- Click on Security
- Scroll down to Signing Into Google
- First turn on 2-step verification (you should already be using this feature anyway)
- Then click on App Passwords.
- In that window, choose Other on the Select app dropdown and give it a name
- Then click Generate.
- Copy the password in the yellow highlighted area to use in the Gmail steps. Keep this window available for reference until you are done.
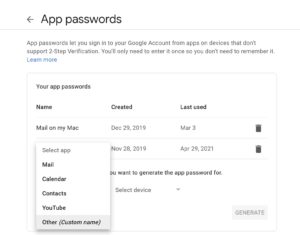
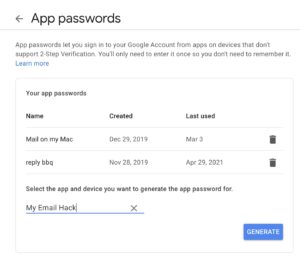
Step 3: Add custom email to Gmail account
Now go to your Gmail account in your web browser…
- Click the Gear Icon in the top right
- Click See All Settings
- On the Settings page, click Accounts and Import.
- In the Send mail as: section, click Add another email address. This will open up a yellow window
- Enter in your information: Name, Email address, and choose Treat as an alias
- Then click Next Step
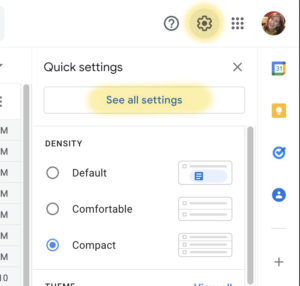
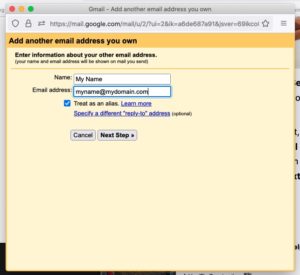
On the next window, enter these settings:
- SMTP Server: smtp.gmail.com
- Username: your email address (from the previous step)
- Password: The password you generated from Step 2 in the Google App Passwords generator
- Port/Secure connection using: 465/SSL or 587/TLS
- Send Verification
- Confirm the email sent to your forwarding address
- On the Gmail Settings page, click Make default next to the email address to automatically use it as your reply-as email (optional)
Step 4: Test
Test your new email address from a different email account as well as from within your gmail. I like to send, receive and reply to make sure everything is working correctly.
Cautionary Wrap up
Remember, this is a workaround. Gmail periodically changes the way it handles certain functions and that could make this hack quit working at any time. It isn’t a supported function, so when it stops, a different workaround will have to be found/implemented (if available). Google has announced that Less Secure Apps (which makes this work) will be retiring in May 2022. This will possibly end the effectiveness of this workaround. I suggest signing up for Google Workspace to take advantage of the professional resources and email functionality for your business.